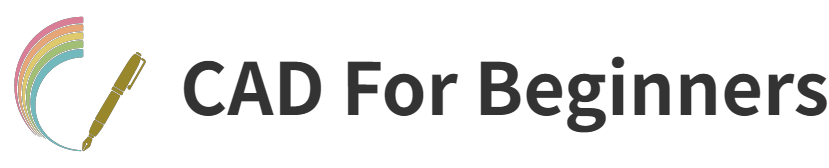FreeCADのダウンロード方法と使い方
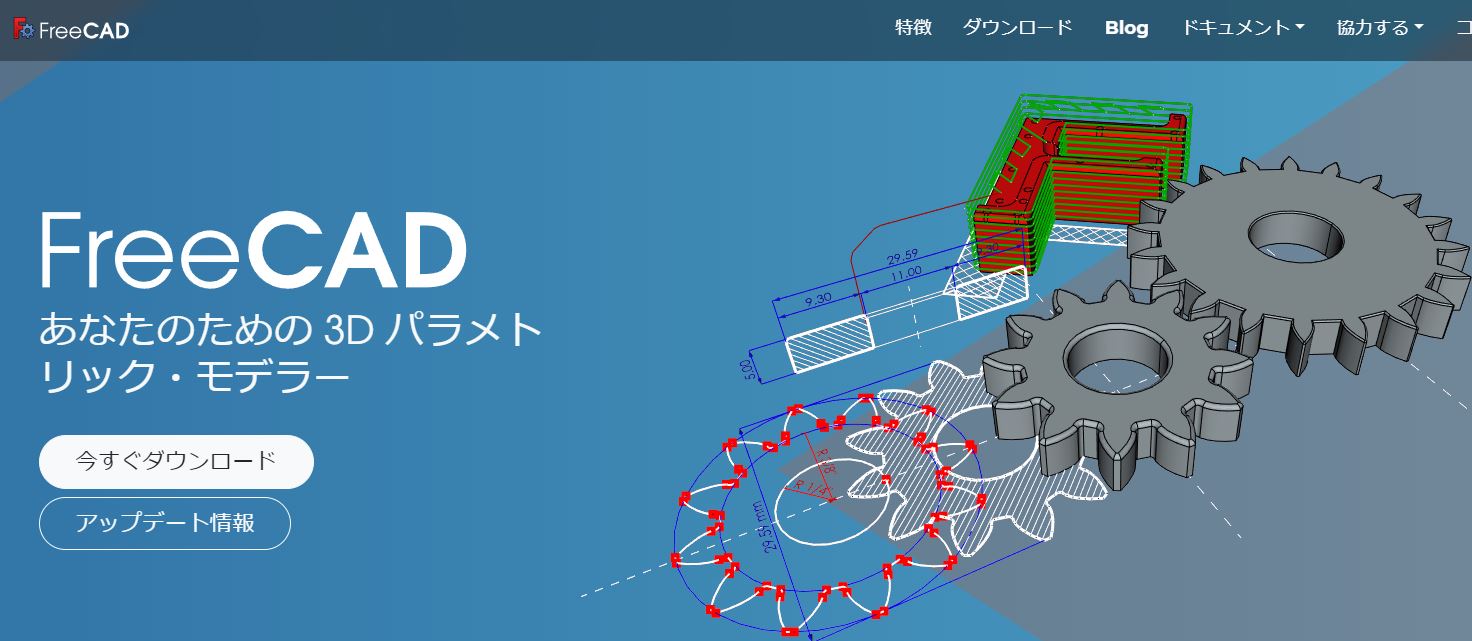
FreeCADとは
FreeCADは、オープンソースの3D CADモデリングソフトウェアです。パラメトリックな設計に対応しており、様々な形状を作成することができます。
FreeCADの無料ダウンロード方法!
FreeCADの公式サイトにアクセスする
FreeCADの公式サイトにアクセスします。以下のURLをブラウザに入力するか、検索エンジンで「FreeCAD」と検索して公式サイトにアクセスしてください。
https://www.freecad.org/index.php?lang=ja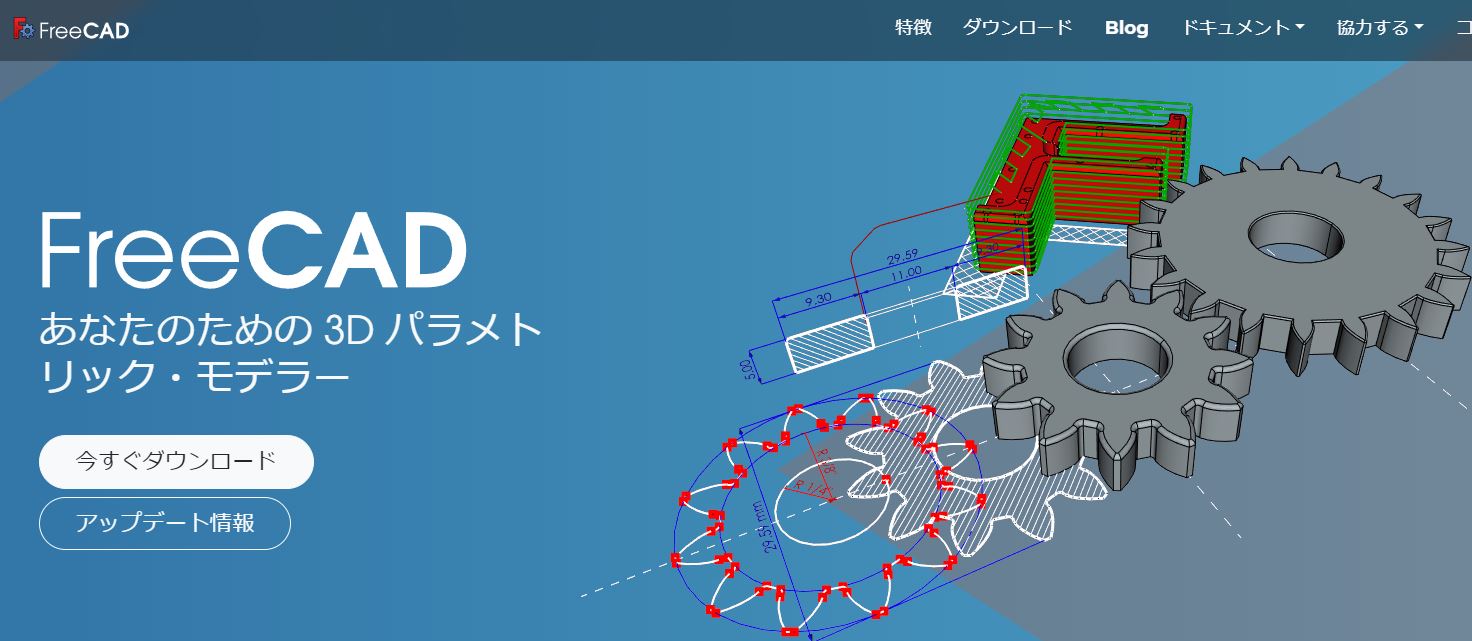
ダウンロードページへアクセスする
FreeCADの公式サイトにアクセスしたら、ダウンロードページに移動します。ダウンロードページへのアクセス方法は以下の通りです。
メインページから、「Download」をクリックする
ダウンロードページに直接アクセスするために、以下のURLを入力する
https://www.freecad.org/downloads.php?lang=ja
ダウンロードするバージョンを選択する
ダウンロードページに移動したら、ダウンロードするバージョンを選択します。ダウンロードページには、Windows、Mac、Linux用の各種インストーラーがありますので、ご利用のOSに合わせて選択してください。
ダウンロードを開始する
バージョンを選択したら、「Download」をクリックしてダウンロードを開始します。ダウンロード時間は、インターネット環境によって異なりますので、しばらく待ってください。
以上がFreeCADをダウンロードする方法です。ダウンロードが完了したら、インストーラーを起動して、画面の指示に従ってインストールしてください。
FreeCADの使い方
新規ドキュメントの作成
FreeCADを起動したら、まず新しいドキュメントを作成します。File -> Newをクリックすると新しいドキュメントが開きます。
寸法の設定
作成する対象に応じて、ユニットや寸法を設定します。Units -> Unitsを選択し、LengthやAngle、Pressureなどの単位を設定します。
2D/3Dオブジェクトの作成
2Dオブジェクトを作成する場合は、Draftモジュールを使用します。Line、Circle、Rectangleなどの図形を作成できます。また、3Dオブジェクトを作成する場合は、Partモジュールを使用します。Extrude、Revolve、Loftなどのツールを使って、2Dオブジェクトを3Dに変換することができます。
編集
作成したオブジェクトを編集することができます。選択したオブジェクトを移動、回転、拡大縮小などの変形を加えることができます。
レンダリング
作成した3Dオブジェクトをレンダリングすることができます。View -> Raytracing Renderを選択し、光源や材質などの設定を調整してレンダリングを行います。
ファイルの保存
作成したドキュメントは、File -> Saveを選択して保存することができます。また、複数のファイルをまとめて保存する場合は、File -> Save asを選択し、保存形式を選択します。
以上がFreeCADの基本的な使い方です。操作に慣れるまでは時間がかかるかもしれませんが、慣れてくれば高度な設計やモデリングができるようになるでしょう。