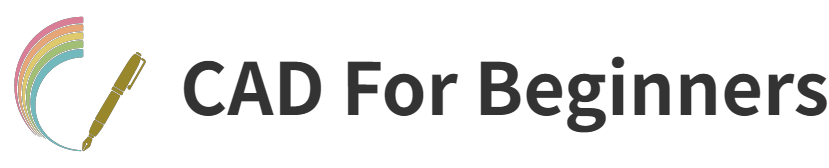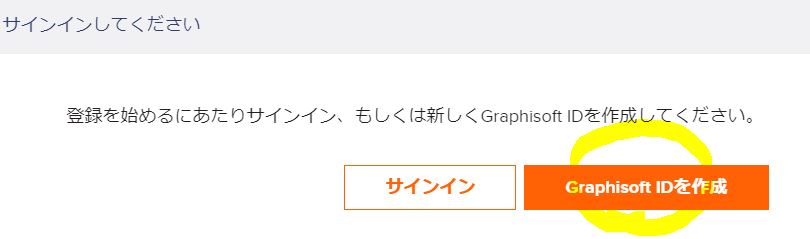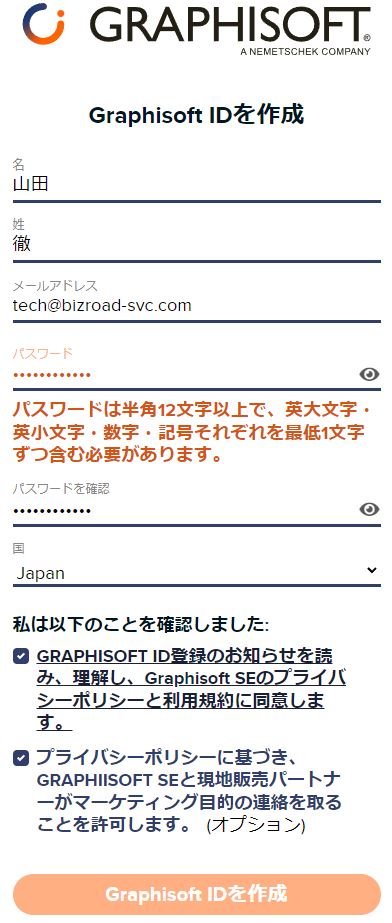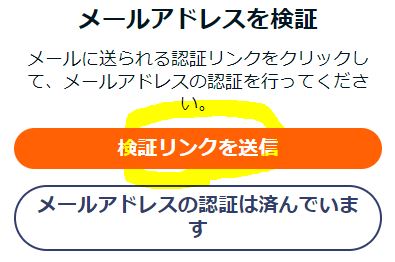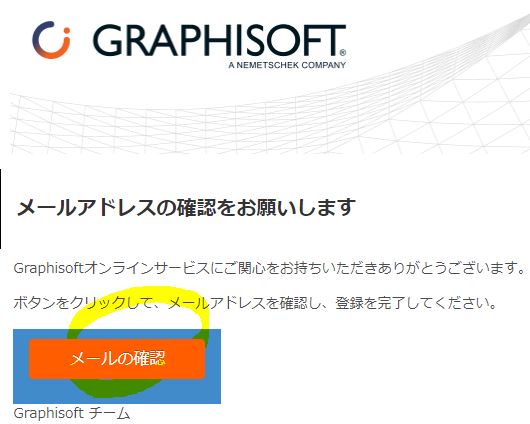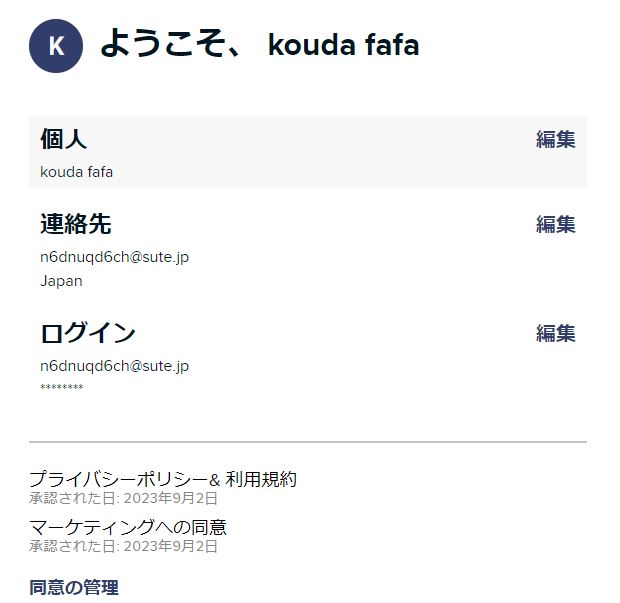Archicadの無料ダウンロードとインストールをする方法
Archicad(アーキキャド)は、効率と直感を兼ね備えたBIMソフトウェアとして、スマートかつ簡便な作業体験が可能となっております。どのようなプロジェクトやチームにも適応する力強いツールと使い勝手の良さが魅力です。柔軟なデザイン、チームとの協同作業、図面の自動生成、そして写真のような高品質なレンダリングを通じて、卓越した建築デザインができます。
Archicad(アーキキャド)無料ダウンロード
Archicad(アーキキャド)無料ダウンロードは体験版と言う形でダウンロードします。
無料体験は二つにカテゴリに分かれます。ビジネス利用など一般の人は30日間の無料体験ができます。学生や教育関連の方は在学証明書や教育証明書を提出すれば1年間無料体験ができます。
1.先ずはこちらのURLに飛びます。
https://graphisoft.com/jp/try-archicad
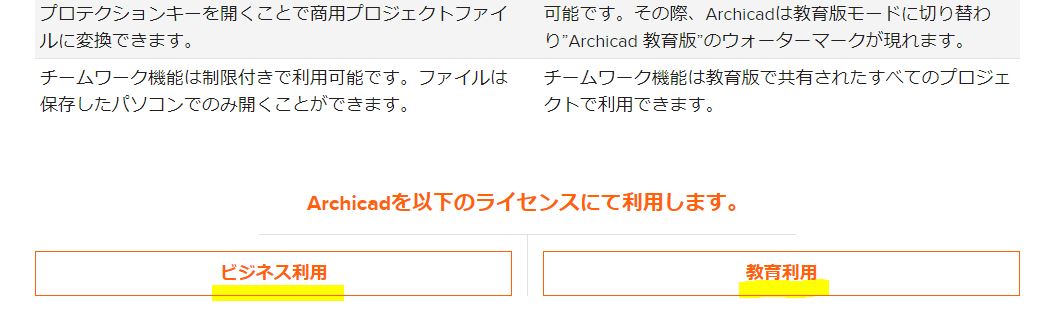
2.すぐにダウンロードができるわけではありません。初めての方はまずはGRAPHISOFT IDを作らなければいけません。
3.ID作成は簡単です。内容はこちらのように記載すれば良いのですがパスワードは少し複雑で半角12文字以上で、英大文字・英小文字・数字・記号それぞれを最低1文字ずつ含む必要があります。例)Dgge12341234@など
GRAPHISOFT ID作成をクリック!
4.メールアドレスの認証を行います。「検証リンクを送信」をクリックします。
検証リンクが見つからない場合(スパムフォルダを確認してください)、またはリンクの有効期限が切れている場合は、いつでも新しい検証リンクを要求できます。
5.メールフォルダに認証用のボタンを送付されています。オレンジ色の「メールを確認」をクリック。ちなみに捨てメールなどメールの使用期間があるメールは登録できませんので気を付けましょう。
6.登録完了しました。これで無事GRAPHISOFT IDを取得できました。
後は先程のサインインの画面に戻りログインすればArchicad(アーキキャド)がダウンロード可能となります。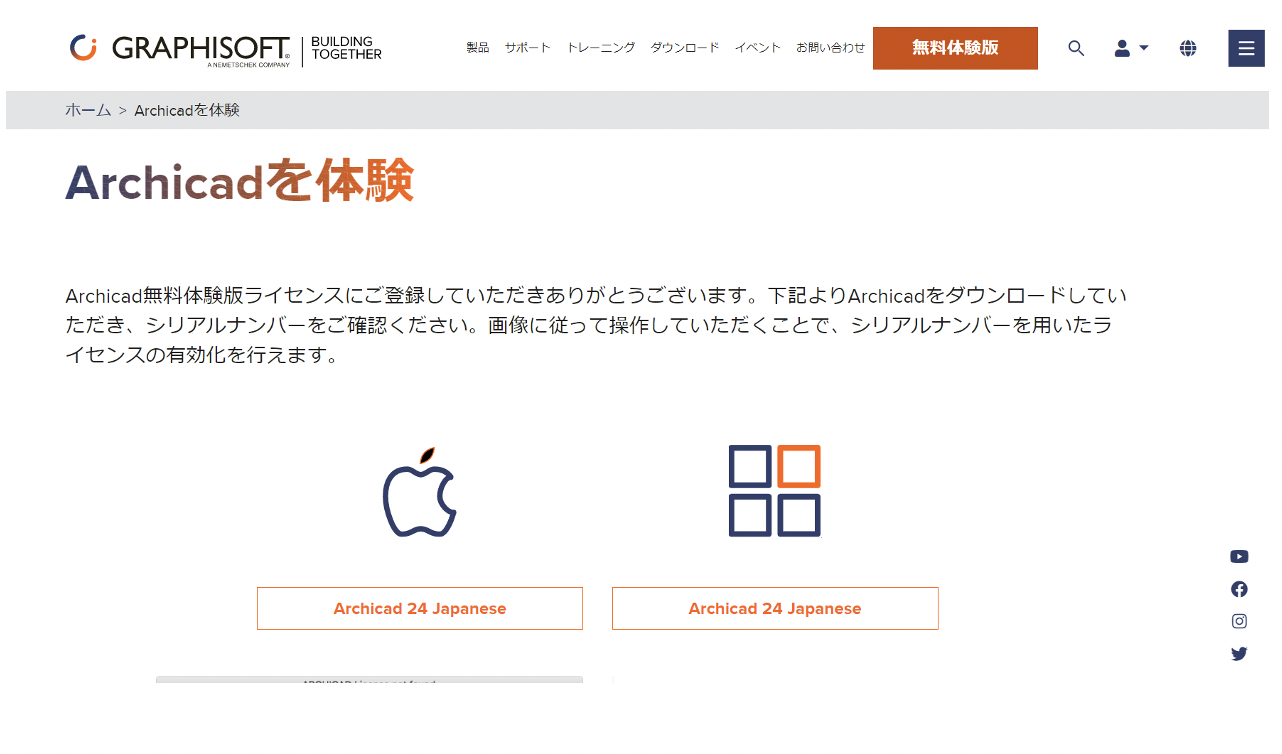
Archicad(アーキキャド)インストール
アプリケーションをクリックしてインストール作業に入ります。
1.ウィザードが開始されます。「次へ」をクリック。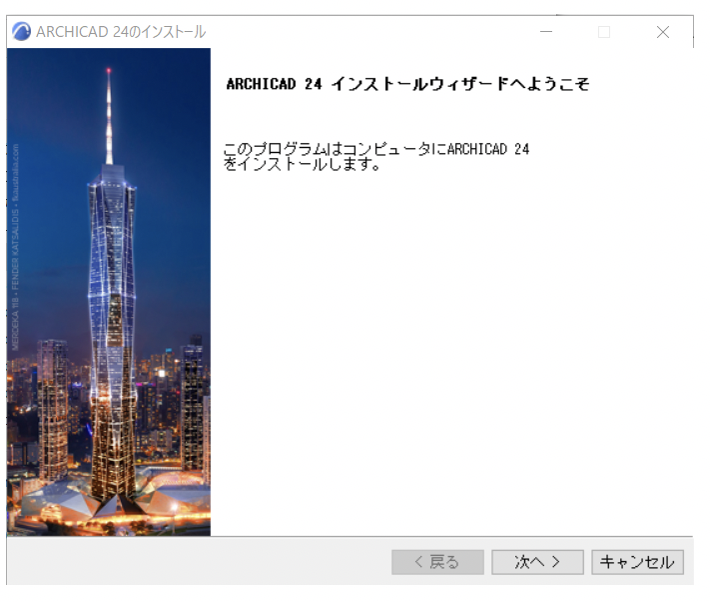
2.このライセンスに同意するかしないかの確認です。「同意する」をクリックします。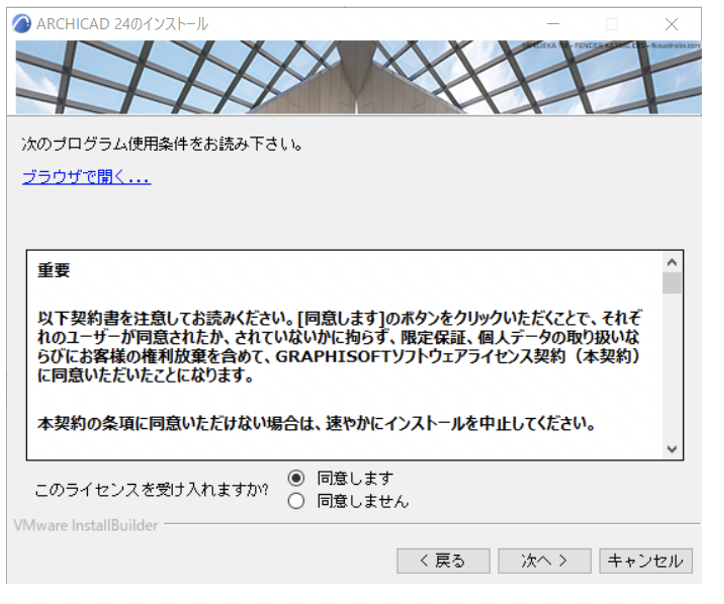
3.Archicadを入れておくフォルダです。Cプログラムと書いてあれば問題ないと思います。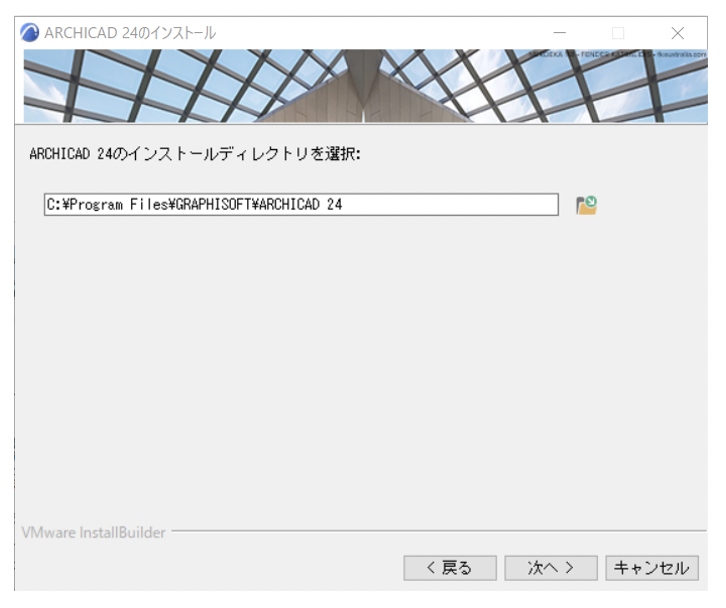
4.ヘルプを見たい方はダウンロードしてみてください。「次へをクリック」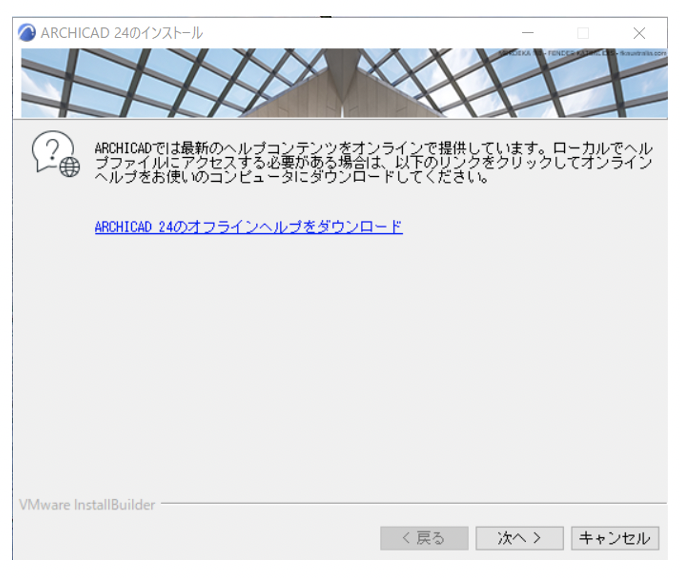
5.特に迷わず知識のない人は「標準」にして「次へ」をクリック。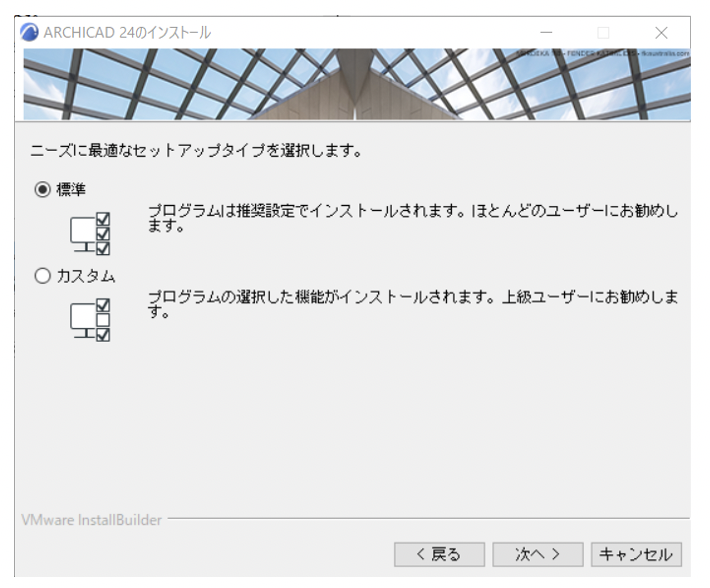
6.準備が整いましたので「インストール」をクリックします。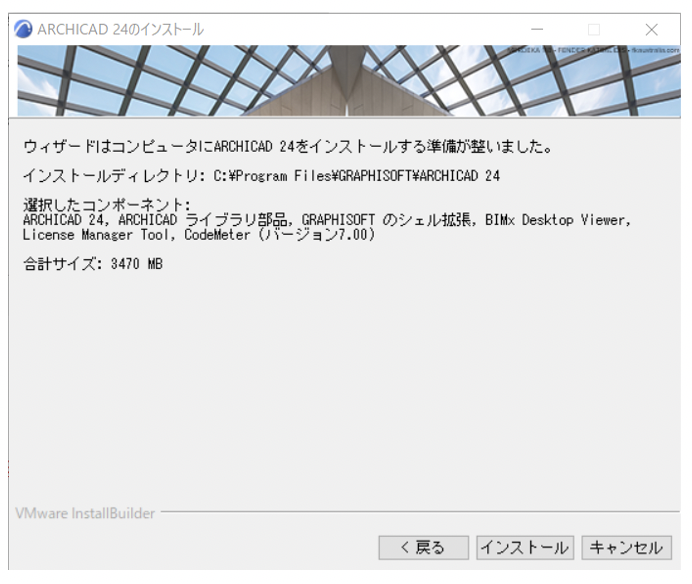
7.デスクトップにショートカットがあるとわかりやすいので「ショートカットを作成」と「アップデートを自動で行う」チェックを入れて「次へ」をクリック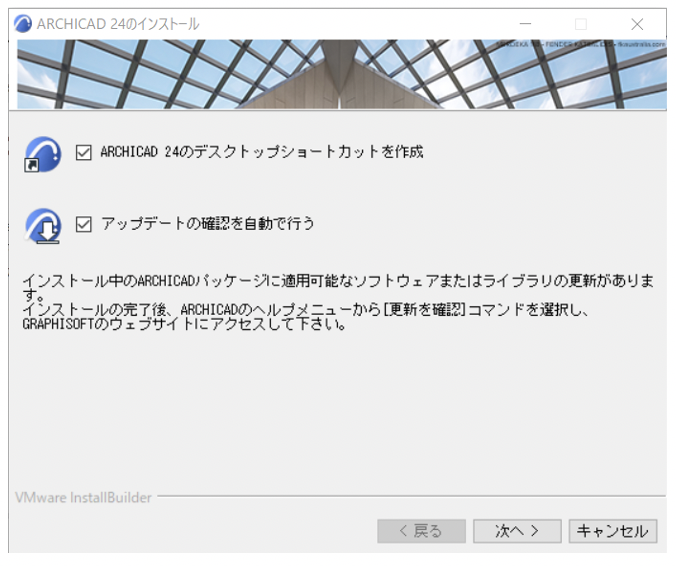
9.これで完了です。「終了」をクリックして閉じてください。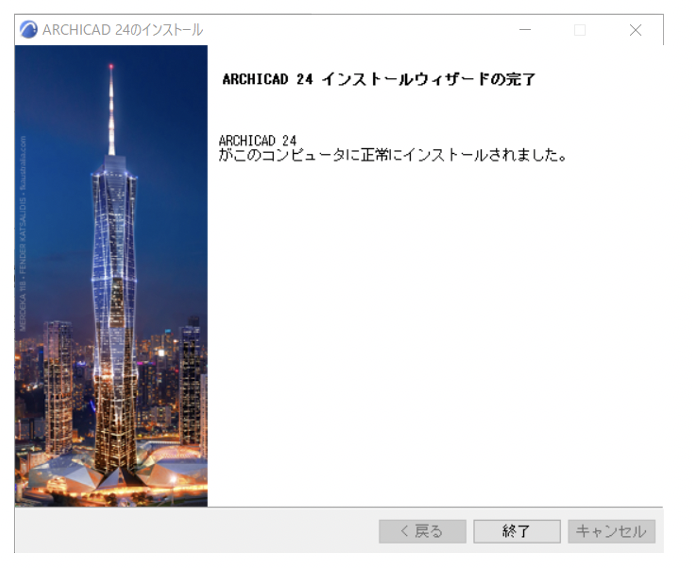
Archicadのアプリケーションショートカットがデスクトップにあると思います。クリックして早速利用してみてください。