最近、日常生活のあらゆる場面でPDF形式の表や文書を目にすることが増えてきましたね。ビジネスシーンはもちろん、家庭内での使用も増加傾向にあります。PDFの便利さは言うまでもなく、どんな環境のパソコンでも同じように閲覧できるユニバーサリティにあります。しかし、その作成には専用ソフトが必要となり、少々面倒な面も…。そこで今回は、PDF作成の救世主「PrimoPDF」のダウンロード方法や使い方をわかりやすくご紹介します!
Part 1. 「PrimoPDF」とは?
「PrimoPDF」は、その名の通りPDFファイルを作成、変換することができるフリーソフトです。このソフトの魅力は、何と言ってもその手軽さと汎用性。WordやExcel、画像、さらにはCAD画面まで、印刷機能を持つものであれば何でもPDFファイルに変換できる優れものです。
primo PDF 無料ダウンロード方法!
PrimoPDFのダウンロード方法を説明していきます。
1.まずはこちらからセットアッププログラムをダウンロードします。完全に日本語化されているので、インストールも簡単です。
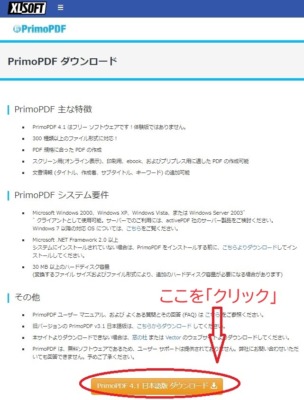
2.ダウンロードをクリックするとパソコンにダウンロードされます。
保存先はご利用のパソコンによって違いますが、下記のマークや「ダウンロード」を確認していただけると見つけられると思います。
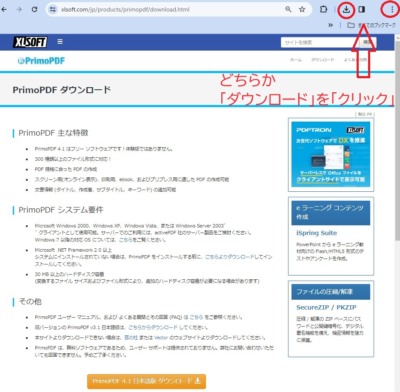
primo PDF インストール方法!
3.primoPDFのフォルダを開きます。
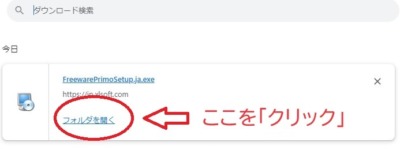
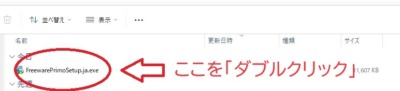
4.「この不明な発行元からのアプリがデバイスに変更を加えることを許可しますか?」と出る場合があります。
その際は「はい」をクリックします。
5.「ようこそ」画面が出ますので「次へ」をクリックします。
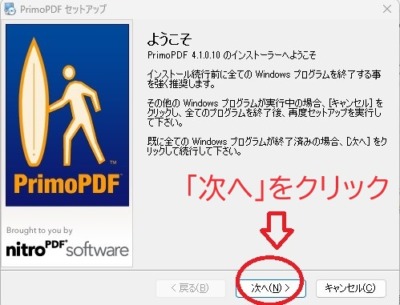
6.使用許諾契約の画面になりますので「同意」にチェックをして「次へ」をクリックします。
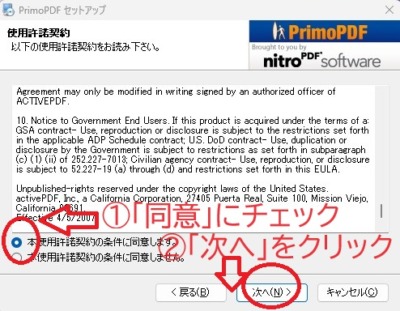
7.インストール先フォルダの画面になりましたら「次へ」をクリックします。
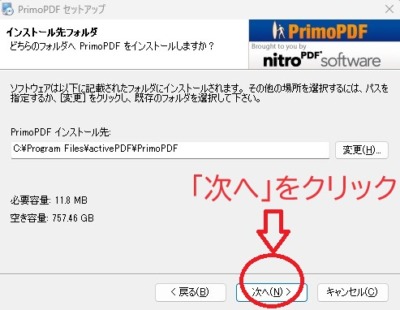
8.インストール準備完了の画面になりますので「次へ」をクリックします。
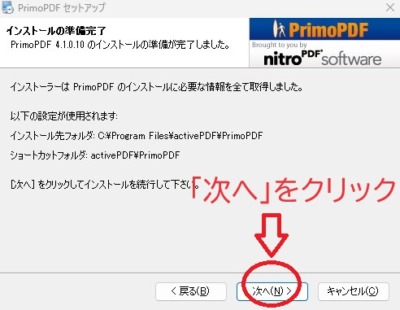
9.ユーザー情報の登録は任意になります。メールアドレスを登録するとPrimoPDFのアップデートのお知らせが受け取れます。
記入するか必要のない場合は「次へ」をクリックします。
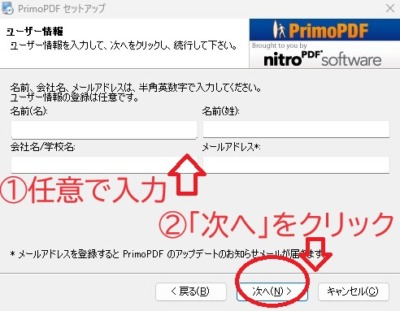
10.インストールの完了になります。
「完了」をクリックします。
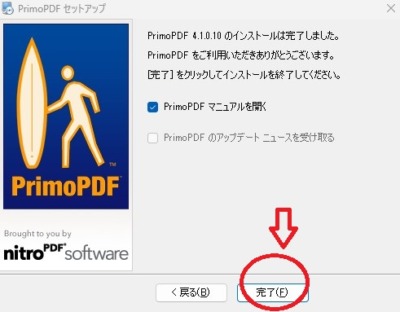
これでダウンロード&インストールの完了になります。
インストールが完了されているかを確認したい場合は、エクスプローラー⇒ローカルディスク⇒Windows⇒PrimoPDFで確認出来ると思いますがご利用のパソコンによって違う場合もございます。
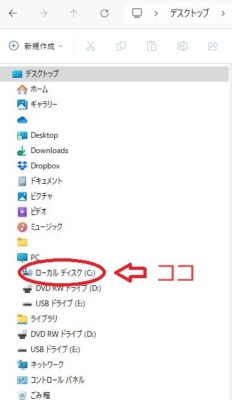
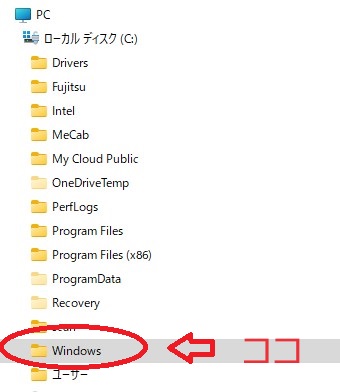
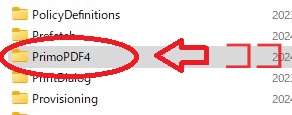
primo PDF ご利用方法!
WordやExcel、PowerPointなどで資料を作成後、印刷画面でプリンター選択をする際に「PrimoPDF」が出てきます。そのまま「印刷」ボタンを押します。
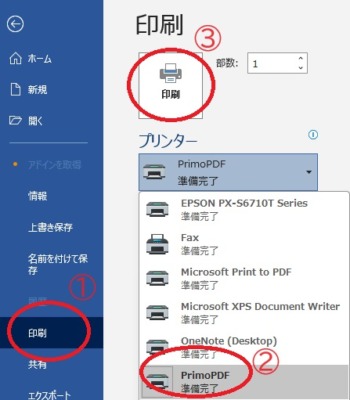
「PDF作成」の確認ボタンが出来てきたら「クリック」をします。

